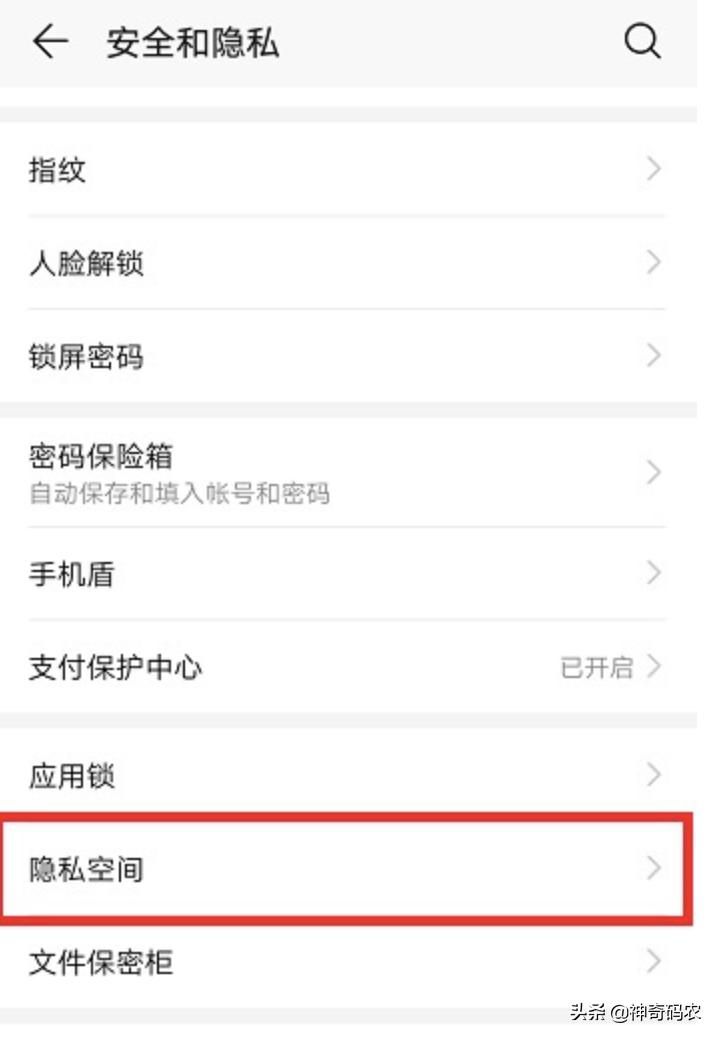联想系统怎么重装windows10 联想笔记本安装windows10方法介绍
该软件可以快速免费完成系统的重新安装,同伴们可以点击超链接下载:因为您可以完成程序的安装,您需要注意关闭安全卫士类软件。2.下载并完成安装程序;3.此时软件会自动检测系统的硬件“4.此时,选定了需要安装的程序“使系统安装变得容易直接利用”7。此时软件开始自动下载加载器所需的系统文件,系统提示自动重启,8.计算机自动重新启动后不进行任何操作,系统会自动进入pe解压缩系统文件
联想系统怎么重装windows10?联想是一款广受用户欢迎的笔记本型号,但是很多朋友们想要重装系统,不知道怎么操作。今天小编就给大家带来了_联想笔记本安装windows10方法介绍,有需要的朋友们赶紧来使用一下吧。
1.小编在这里推荐胖爪装机助手,这款软件可以快速免费完成系统重装,十分简单,小伙伴们可以点击超链接进行下载:胖爪windows10装机助手。进入页面点击。然后点击“软件下载”,就可以完成程序的安装了。需要注意关闭安全卫士类软件,不然会引起误报;
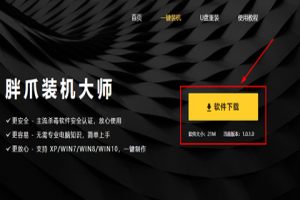
2.下载后完成安装程序,点击程序中的“立即重装”;
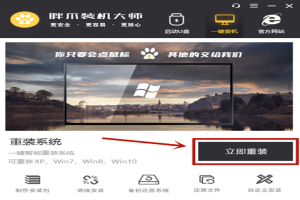
3.这时候软件会自动检测系统的硬件,直接继续点击“下一步”;
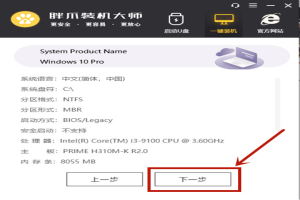
4.这时候选定需要安装的程序,小编原来是windows7系统,这次就选择重装为windows10系统,选中“电脑公司 win10 64位”,点击“下一步”;
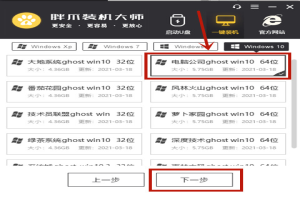
5.到了该步骤,小伙伴们可以选择一些常用的软件,方便系统安装后直接使用,继续点击“下一步”;
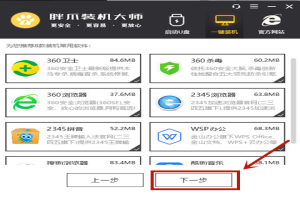
6.如果小伙伴们有需要备份的文件,可以进行选择,直接点击“开始安装”、不过小编建议将重要的文件放到c盘以外的分区中,这样可以让系统重装更快一点,免去备份和恢复的时间;
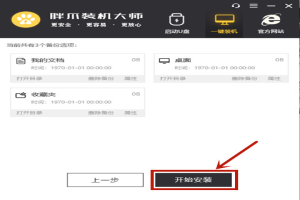
7.这时候软件就会开始自动下载装机需要的系统文件,我们只需要耐心等待就可以了。等到下载结束以后,系统会提示自动重启。
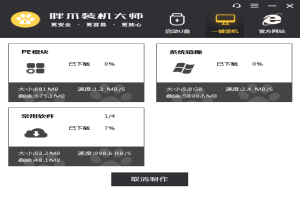
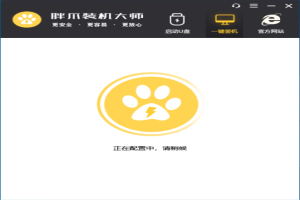
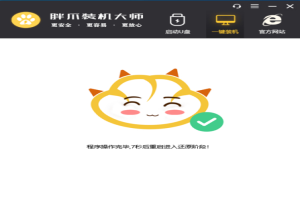
8.电脑自动重启以后不要进行任何操作,系统会自动进入pe解压系统文件,并且进行安装。整个步骤都不需要进行任何操作,只需要等待。
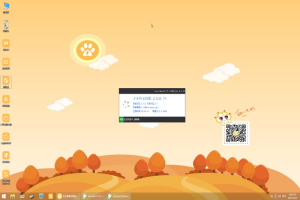

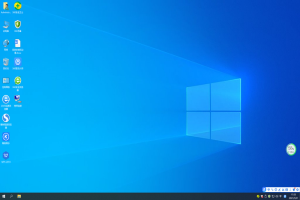
以上就是联想系统怎么重装windows10的方法介绍了,希望对各位朋友们有所帮助。
总结以上是真正的电脑专家为你收集整理的联想系统怎么重装windows10 联想笔记本安装windows10方法介绍的全部内容,希望文章能够帮你解决所遇到的问题。
如果觉得真正的电脑专家网站内容还不错,欢迎将真正的电脑专家推荐给好友。
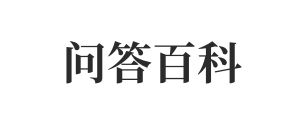 问答百科
问答百科