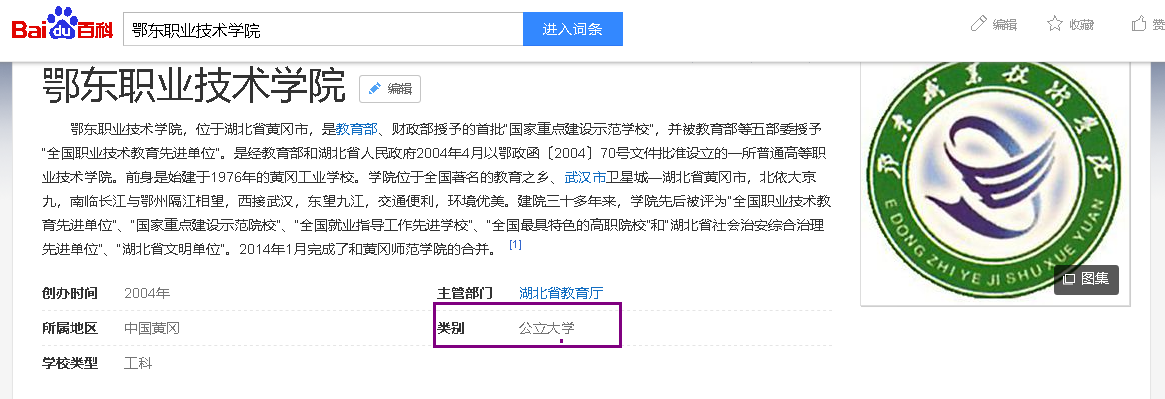应该怎么用AUTO CAD?
这个问题有点大,还是要从基础学起。以建筑制图基础为例。
要完成施工图的编制,对技术人员而言,计算机绘图便是不可或缺的必备技能。对于CAD的认识,无论是学习过还是正在学习这项技术的人而言,都或多或少地的感觉到学习使用AutoCAD绘图不难,但是,如果要求其在一定的时间内完成一套完整、标准的施工图,就会感到有些力不从心了,本课件根据各种制图规范及从事土木工程的经验,总结出如下一些具有共性问题的解决方法和技巧。
图形样板的设置:
1.1 单位设置
1.1.1 进入
进入命令:UNITS。
手选:“菜单栏”→“格式”→“单位” ,如图1.1.1所示。
1.1.2 修改
操作后,AutoCAD弹出“图形单位”对话框,按如图1.1.2所示设置。
1.2 图层设置
1.2.1 进入
命令:LAYER。
手选:“菜单栏”→“格式”→“单位” ,如图1.2.1所示。
“工具栏”→“图层工具栏”→“图层特性管理器” ,如图1.2.2所示。
1.2.2 修改
操作后,AutoCAD弹出“图层特性管理器”对话框,如图1.2.3所示。
图1.2.3 “图层特性管理器”对话框
图层按图1.2.4所示设置。
1.3 文字设置
1.3.1 进入
命令:STYLE。
手选:“菜单栏”→“格式”→“文字样式” ,如图1.3.1所示。
“工具栏”→“样式工具栏”→“文字样式”,如图1.3.2所示。
1.3.2 修改
操作后,AutoCAD弹出“文字样式”对话框,按如图 1.3.3所示设置。
1.4 标注设置
1.4.1 进入
命令:DIMSTYLE。
手选:“菜单栏”→“标注”→“标注样式” ,如图1.4.1所示。
“工具栏”→“样式工具栏”→“标注样式” ,如图1.4.2所示。
1.4.2 修改
操作后,AutoCAD弹出“标注样式管理器”对话框,如图1.4.3所示。
选择“修改” 选项,进入“修改标注样式”对话框,按图1.4.5、图1.4.6、图1.4.7、图1.4.8、图1.4.9所示设置。
其中“换算单位”和“公差”不做修改。
1.5 多重引线设置
1.5.1 进入
命令:MLEADERSTYLE。
手选:“菜单栏”→“格式”→“多重引线样式”,如图1.5.1所示。
“工具栏”→“样式工具栏”→“多重引线样式”,如图1.5.2所示。
1.5.2 修改
操作后,AutoCAD弹出“多重引线样式管理器”,如图1.5.3所示。
选择“修改” 选项,进入“修改多重引线样式”对话框,按图1.5.4、图1.5.5、图1.5.6所示设置。
1.6 布局设置
1.6.1 进入布局工作界面
在AutoCAD的工作界面左下角,在“模型/布局选项卡”中选择“布局1”,如图1.6.1所示。
操作后,进入布局工作界面,如图1.6.2所示。
1.6.2 绘制图框
根据《CAD工程制图规则》GB/T 18229-2000,在CAD工程制图中所用到的有装订边的图纸幅面形式见图1.6.3、基本尺寸见表1.6.1。
在布局里用多段线(全局宽度1)绘制边框(以A3为例),边框4个角点的坐标分别为(25,5)、(415,5)、(415,292)、(25,292)。
标题栏设在图框的右下角,具体格式和尺寸见图1.6.4。
1.7 打印设置
1.7.1 进入
选择:“菜单栏”(布局1)→“文件”→“页面设置管理器”,如图1.7.1所示。
在“页面设置管理器”对话框中选择“修改”项,如图1.7.2项。
在“页面设置—布局1”对话框中,如图1.7.3进行设置。“打印机/绘图仪”随
1.8 保存图形样板
上述设置完成后,选择“菜单栏”→“文件”→“另存为…”,如图1.7.4所示。
操作后,AutoCAD弹出“图形另存为”对话框,如图1.7.5,在“文件类型”中选择“AutoCAD 图形样板(*.dwt)”,“文件名”选择AutoCAD默认的样板文件 “acadiso.dwt”,最后点击“保存”。
上述操作完成后,每次打开AutoCAD新建的文件,各项设置都将以本样板为准,避免了在每一幅图形中都要执行定义图层、定义各种样式等重复操作,从而提高了绘图效率。
绘图:
绘图的正确顺序应为:绘制图形→布局排版→尺寸及文字标注→打印。
2.1 图层
表2.1.1 图层用途一览表
线条的颜色、线型及粗细均以图层设置完成,一般情况下,在绘图过程中不再单独对线条属性进行修改。
2.2 布局
在模型中绘制好图形后,进入布局,在“图层工具栏”中将“视口”设为当前图层,如图2.2.1所示。
选择“菜单栏”→“视图”→“视口”→“新建视口”选项,如图2.2.2所示。
在图框中绘制一个方形的线框,作为视口,调整好视口内图形的位置,如图2.2.3所示。视口中显示的为“模型”中所绘制的图形。
在视口内双击,AutoCAD右下角出现“视口比例”选项,在“视口比例”选择比例,使图形的大小与布局图纸的大小相适应,本例中我们选择“1:50”,如图2.2.4所示。
图2.2.4 选择视口比例
完成上述操作后,回到“模型”工作界面。
2.3 文字
输入文字前,首先应将当前图层设置为“标注”,如图2.3.1所示。
然后应选定注释比例,“注释比例”=“视口比例”=“1:50”,如图2.3.2所示。
然后,输入文字时,文字高度以自动调整为该比例下的文字高度,如图2.3.3所示。
2.3.1 标题
标题文字高度规定为:图纸文字高度为5,模型文字高度为5÷注释比例;比例文字高度为3.5,模型文字高度为5÷注释比例。如图2.3.4所示。
2.3.2 标题下划线
标题下划线为双横线,采用多段线(PL)绘制,双线的间距为0.8÷注释比例,粗线全局宽度为0.6÷注释比例,粗线全局宽度为0,如图2.3.5、图2.3.6所示。
2.2.3 其它
除标题以外的文字,文字高度规定为:图纸文字高度为3.5,模型文字高度为5÷注释比例。
2.3 标注
在对图形进行标注前,也应先选择标注的注释比例,方法同2.3中文字注释比例的选择。
打印:
3.1 打印
进入要打印的布局的工作界面。
快捷键:Ctrl+P。
选择:“菜单栏”→“打印”,如图3.1.1所示。
进入“打印—布局1”对话框,其中各项设置已在本书1.7中完成,直接点击“打印”即可出图,如图3.1.2所示。
3.2 批量打印
选择:“菜单栏”→“文件”→“发布”,如图3.2.1所示。
进入“发布”对话框,使用左上角的“添加图纸”和“删除图纸”按键编辑要打印的图纸列表,如图3.2.2所示。
最后点击“发布”开始打印图纸。
技巧:
4.1 注释性
注释性,是自AutoCAD2008后新增加的功能,在文字、标注及多重引线中经常用到。如图2.1所示,
即为注释性的文字(标注等)。
以标注为例,在使用AutoCAD绘图时,一定的比例的图形需要使用一定比例的标注,在以往版本中,修改标注的比例需要在“修改标注样式”下的“调整”中修改“使用全局比例”,如图4.1.2所示。
而使用注释性标注
时,在修改标注比例时,只需要点击在AutoCAD工作界面右下角注释比例标签,选择所需比例即可,如图4.1.3所示。
4.2 快捷特性
“快捷特性”是一个简易的“特性”窗口,在修改对象特性时方便快捷。
在AutoCAD工作界面中下方,打开“快捷特性”,如图4.2.1所示。
当选择对象时,自动会在右侧弹出“快捷特性”对话框,如图4.2.2所示。
根据需要,可以对“快捷特性”窗口中的属性项目进行增减,方法如图4.2.3所示,选择对话框中的“自定义”选项。
在打开的“自定义用户界面”中,在中间一列选择一个项目,右侧一列为该项目所有的属性选项,根据需要进行勾选,勾选的项目都将出现在“快捷特性 ”对话框中,如图4.2.4、图4.2.5所示。
另外,还可以对“快捷特性”对话框视个人习惯进行设置,如图4.2.6所示。
4.3 常用快捷命令
4.3.1 对象特性
表4.3.1 常用快捷命令表(对象特性)
4.3.2 绘图命令
表4.3.2 常用快捷命令表(绘图命令)
4.3.3 修改命令
表4.3.3 常用快捷命令表(修改命令)
4.3.4 视窗缩放
表4.3.4 常用快捷命令表(修改命令)
4.3.5 尺寸标注
表4.3.5 常用快捷命令表(尺寸标注)
4.3.6 常用CTRL快捷键
表4.3.6 常用CTRL快捷键表
4.3.7 常用功能键
表4.3.7 常用功能键表
4.4 自动保存
命令:“工具→选项→打开和保存”或者“OP→打开和保存”。
根据需要设置自动保存的间隔时间,以防意外导致图形丢失。自动保存的文件,在AutoCAD意外关闭后,重启时会出现对话框提示恢复。或选择“菜单栏”→“文件”→“图形实用程序”→“图形修复管理器”。如图4.4.2所示。
本文来源于互联网,作者:中铁十二局四公司深圳地铁项目部,暖通南社整理编辑。
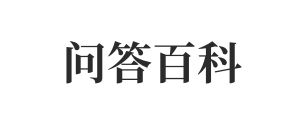 问答百科
问答百科