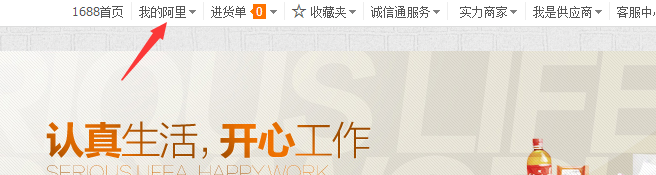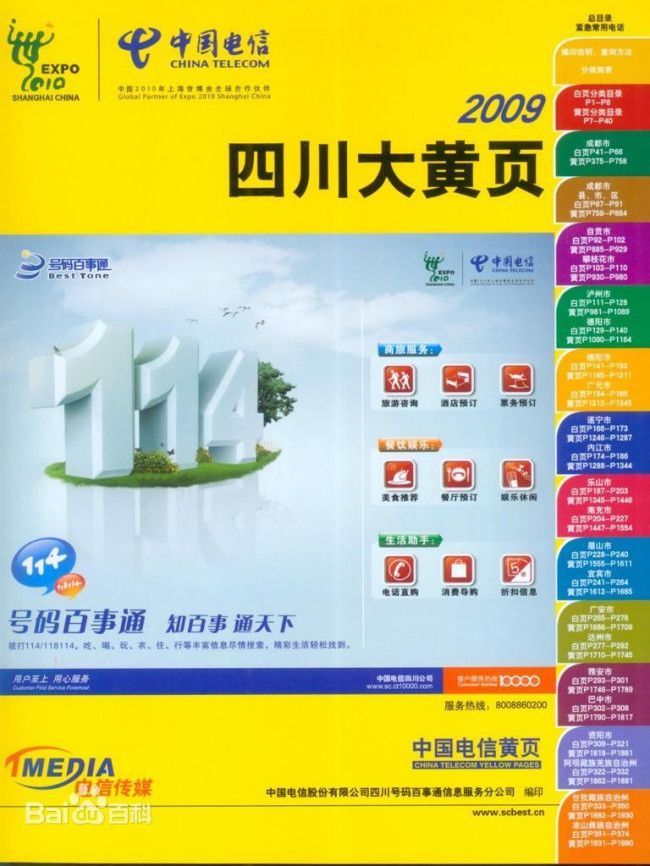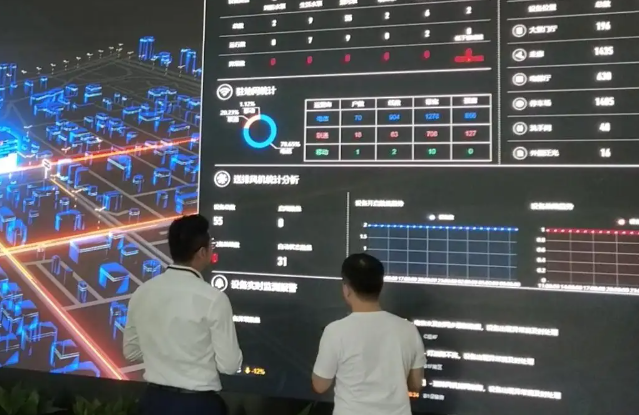谷歌浏览器自动刷新网页怎么设置 谷歌浏览器设置自动刷新网页的步骤
2023-04-09 18:32
在这里,我们介绍了Google浏览器自动刷新网页的步骤。32位chrome谷歌浏览器官方版chrome 32位下载稳定版。这个32位chrome谷歌浏览器官方版是由谷歌开发的快速安全的Web浏览器,1、谷歌浏览器没有自动刷新页面插件,所以打开谷歌浏览器并点击右上角的菜单栏-更多工具如下所示:3、点击更多工具栏的子菜单栏-扩展程序。
我们在浏览网页的时候,经常会需要刷新网页,但是每次都要手动刷新太麻烦了,其实在谷歌浏览器中,我们可以设置自动刷新网页,不过需要安装Auto Refresh插件来实现,该怎么操作呢,本文给大家讲解一下谷歌浏览器设置自动刷新网页的步骤给大家学习。
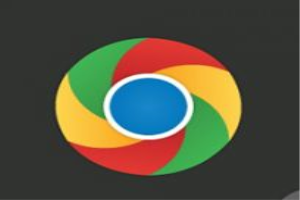 32位chrome谷歌浏览器官方版 chrome32位下载稳定版
32位chrome谷歌浏览器官方版 chrome32位下载稳定版
这款32位chrome谷歌浏览器官方版是由谷歌开发的一款快速、安全的web浏览器,它极简的界面提供了极好的用户体验,结合了简约设计和先进技术的浏览器,可以使网络更快、更安全、更容易,如果你还在选择要用什么浏览器的话,这款32位chrome谷歌浏览器官方版绝对是你的首选,大家可以下载体验一下。
具体步骤如下:
1、谷歌浏览器没有自带自动刷新网页插件,这时需要下载Auto Refresh插件,百度搜索Auto Refresh下载即可;

2、下载后解压文件包,打开谷歌浏览器点击右上方的菜单栏-更多工具如下图;

3、在点击更多工具栏里面的子菜单栏-扩展程序;

4、将下载好的插件Auto Refresh直接拖动到扩展程序里面,自带刷新插件就安装成功了;

5、点击启用即可,这个时候你在右上方可以看到刚刚安装的插件;

6、点击插件如图有显示刷新时间间隔设置,停止和开始设置;

7、设置好为15秒刷新一下,如下图,自动刷新设置就已经完成了。

上述给大家讲解的就是谷歌浏览器自动刷新网页的详细设置步骤,有这个需要的用户们按照上面的方法就可以自动刷新了,希望帮助到大家。
以上是真正的电脑专家为你收集整理的谷歌浏览器自动刷新网页怎么设置 谷歌浏览器设置自动刷新网页的步骤的全部内容,希望文章能够帮你解决所遇到的问题。
如果觉得真正的电脑专家网站内容还不错,欢迎将真正的电脑专家推荐给好友。
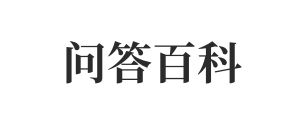 问答百科
问答百科