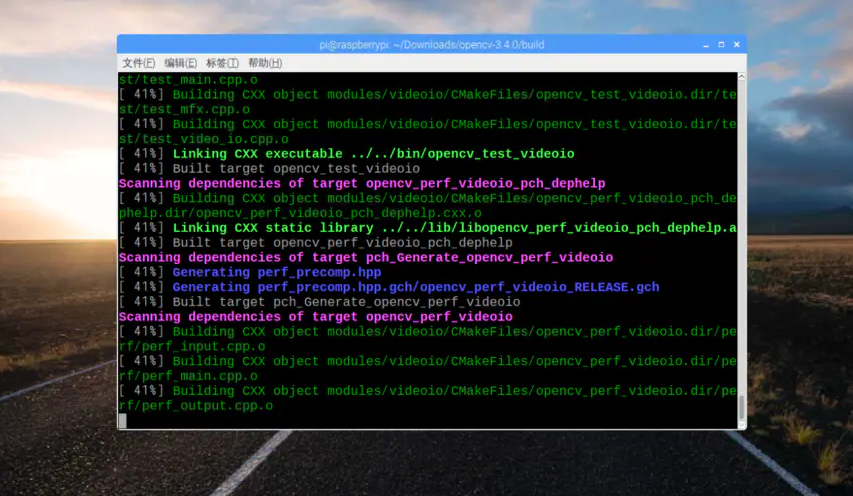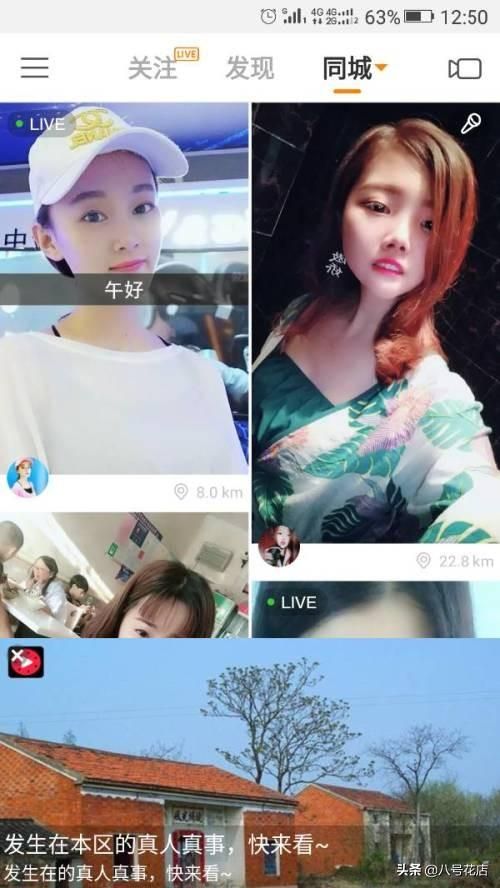windows防火墙在哪里打开6种方法,5和6通用,第5个最好最快
windows防火墙在哪里打开?分享6种打开途径,前四种方式适合windows10和11系统,最后二种运行适用于绝大多数windows系统,我个人推荐使用第五种,直接运行输入firewall.cp。
方法一:右下角托盘安全中心
1、如果右下角托盘有这个盾牌图标,单击:
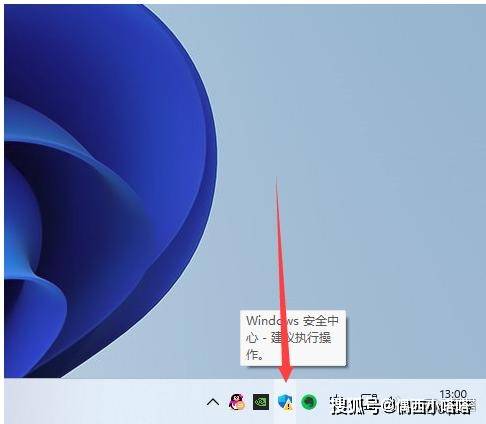
2、单击即可进入windows安全中心,直接点击当前安全性概况页面的【防火墙和网络保护】,也可以点击左侧找到并点击【防火墙和网络保护】进行其他设置:

方法二、适用于windows11
1、在开始菜单搜索直接输入firewall.cpl回车或点击都可以直接进入:

2、回车弹出下图防火墙:

方法三:适用于windows11
1、点击开始菜单,找到设置或者在搜索框直接输入设置后回车:

2、左侧下方找到【隐私和安全性】,右侧即可看到【windows安全中心】点击:

3、点击打开windows安全中心,或下方的【防火墙和网络保护】都可以进入设置打开页面:

4、点击windows安全中心会看到安全性概况,点击打开【防火墙和网络保护】即可,如下图状态:

方法四:适用于windows10或11
1、点击开始菜单,直接搜索框搜索【防火墙和网络保护】:

2、下方最佳匹配和右侧展开的【防火墙和网络保护】,直接一键打开:

3、此时会打开下图的windows安全中心,防火墙和网络保护页即可设置使用了。

说明:介于前面几种都是用11系统,后面介绍的方法五和六,都是通过运行的方式打开,windows11也可以直接搜索控制面板。

方法五:适用于所有windows系统:
1、使用快捷键win+R打开运行窗口,输入firewall.cpl回车或点击确定:

输入firewall.cp
2、输入firewall.cpl回车或点击确定直接弹出防火墙页面:

方法六:适用于所有windows系统:
1、使用快捷键win+R打开运行,左下角运行窗口,输入control,回车:

2、此时会弹出控制面板窗口,查看方式在右上角点击下拉,改成大图标,即可在下方列表选项看到Windows Defender 防火墙:

3、Windows Defender 防火墙点击在左侧打开关闭或设置,如下图所示位置:

听说水水更健康,我个人推荐第五种,直接运行firewall.cp,以上几种操作使用联想拯救者R9000K ,Windows11。
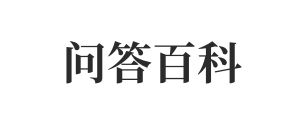 问答百科
问答百科