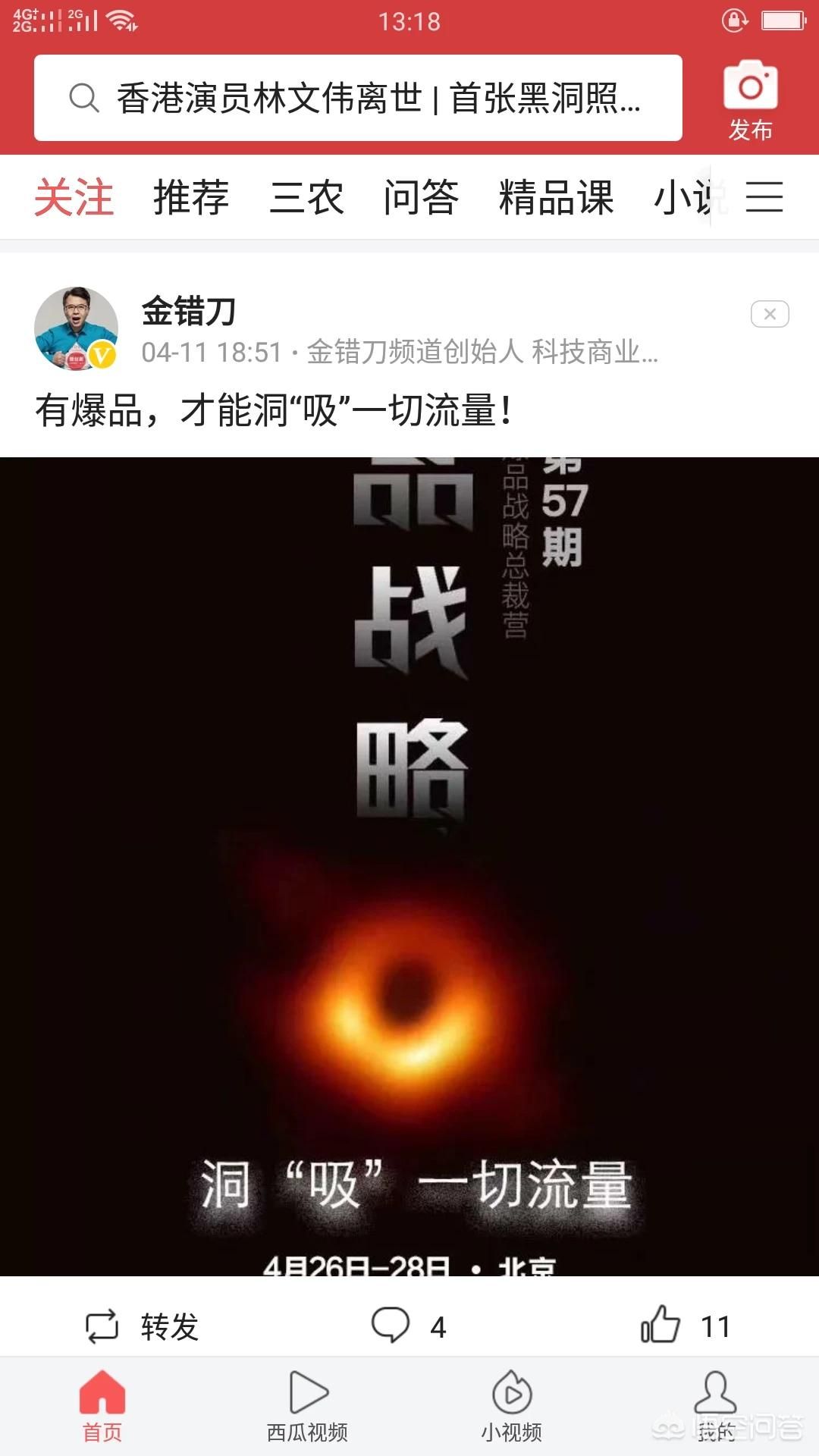mysql8.0mis installation tutorial
【如果之前安装过MySQL,需要将之前的MySQL卸载干净之后,再重新安装.】
MySQL8.0 msi 版本安装教程目录
MySQL8.0 msi 版本安装教程
安装MySQL
配置环境变量
验证MySQL是否安装成功
官网下载安装包【https://dev.mysql.com/downloads/windows/installer/8.0.html】
如果需要8.0版本下的其他小版本,可以参考下图:
如需5.7及其之前版本,可以参考下图:
msi版本,可以在安装过程中,通过可视化操作进行自动配置;zip压缩包版本,则需要解压之后,自行配置,这里选择msi版本进行安装.
安装MySQL双击打开下载的安装包,进入到下面这个页面,选择 Custom 选项,之后,点击next
选择所需产品,更改安装位置(当然也可以默认安装,但是博主还是建议不要安装在C盘),点击next
修改MySQL 安装路径
点击execute,安装,弹出提示安装VS的提示框之后,点击我同意,继续安装即可
开始配置MySQL,一路点击next,直至出现下面界面,继续保持默认,点击next
继续点击next
配置MySQL数据库密码,点击next
Service Name保持默认即可(如需修改,请记住对应服务名称),点击next
点击execute执行,直至完成,此时,MySQL已经配置完成,点击Finish
点击next,之后点击Finish
至此,MySQL已经安装完毕.下面进行环境变量的配置
配置环境变量鼠标右键计算机,点击属性,点击高级系统配置,点击环境变量
新建系统变量,添加path值
双击path,新建path值,完成之后点击确定
如果win10系统电脑桌面没有 计算机 图标,可以参考下面方法添加.
在桌面任意位置处鼠标右键,点击 个性化,选择 主题,点击 桌面图标设置,勾选 计算机,点击应用,点击 确定
验证MySQL是否安装成功使用 快捷键 Windows + R(或者在win10搜索框中 搜索 命令提示符),在弹框中 输入 cmd,点击回车
在弹出的dos命令窗口下,输入 mysql -uroot -p,点击回车,之后输入设置的MySQL数据库密码,点击回车,出现下面界面表示MySQL已经安装成功.
如果之前安装过MySQL,需要将之前的MySQL卸载干净之后,再重新安装.
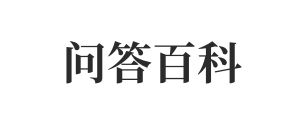 问答百科
问答百科