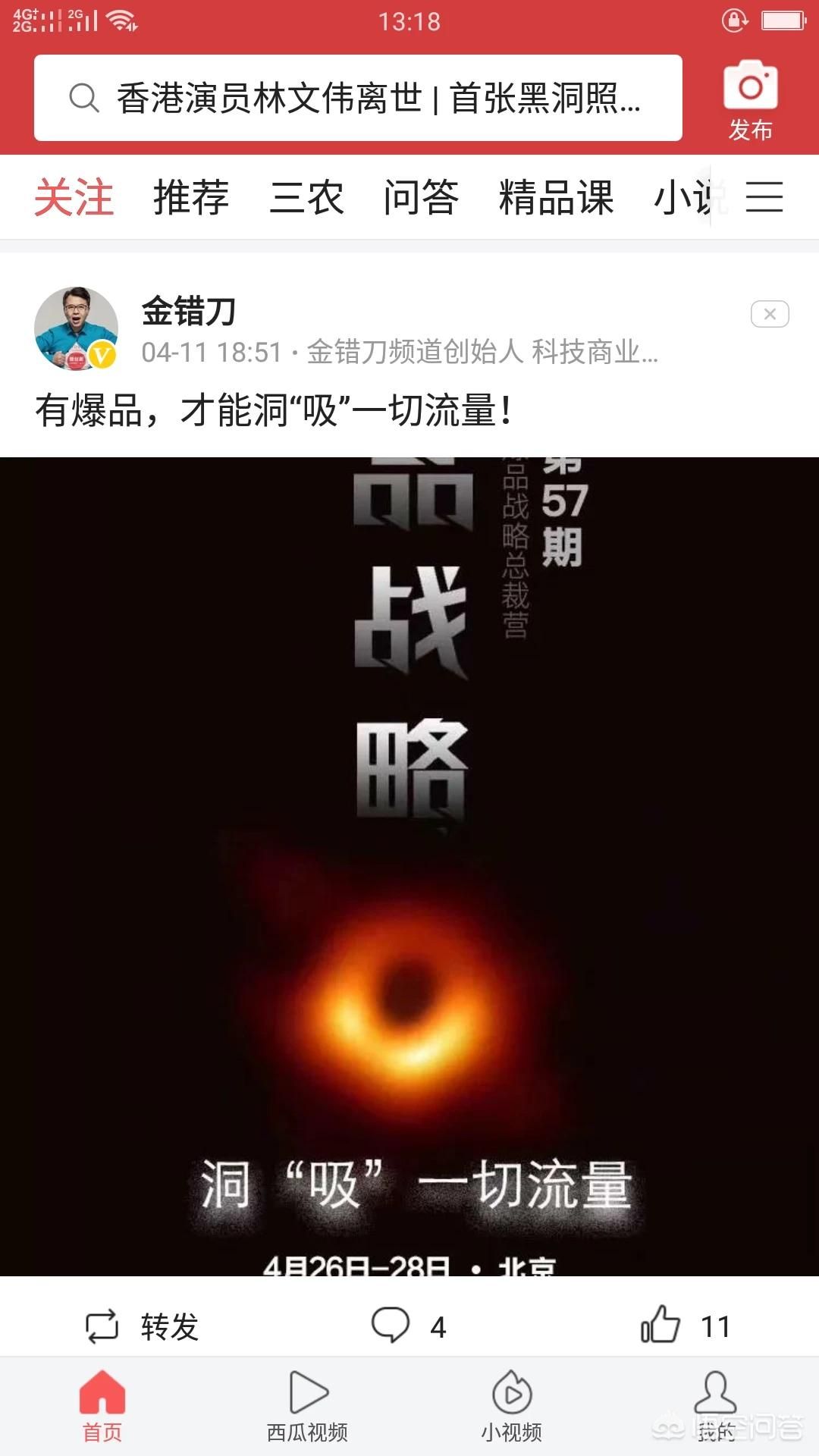联想进BIOS,设置U盘启动:轻松搞定电脑系统重装!
联想进BIOS,设置U盘启动:轻松搞定电脑系统重装!
许多人遇到电脑系统出现蓝屏、病毒感染、系统卡顿等问题时,都会选择重新安装操作系统来解决问题。但是,如果您没有设置好启动盘,可能会导致电脑重装失败,甚至影响电脑的正常使用。在本文中,我会向大家介绍如何进入联想电脑的BIOS,以及如何设置U盘启动,轻松搞定电脑系统重装!
第一步:进入BIOS
要进入联想电脑的BIOS,我们需要在开机时按下特定的按键。对于不同型号的联想电脑,进入BIOS的按键也不同。以下是一些主要型号的说明:
1. 联想ThinkPad笔记本电脑:开机时按下F1或者Fn+F1
2. 联想IdeaPad笔记本电脑:开机时按下F2或Fn+F2
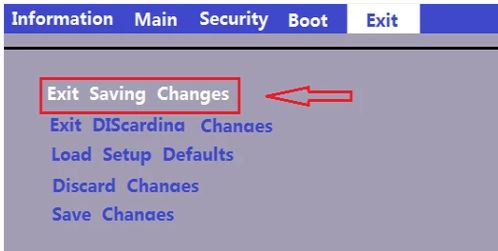
3. 联想台式机:开机时按下F1或者F2
如果您不确定自己的联想电脑应该按哪个键,您可以通过以下方法来确定:
1. 您可以尝试在开机时按下不同的按键。每次开机后按下一个键,如果没有进入BIOS,则尝试下一个键。最终,您应该可以按下正确的按键进入BIOS。
2. 您可以通过搜索联想电脑型号的用法指南来获得更具体的信息。该指南应该会告诉您应该按哪个键才能进入BIOS。
第二步:设置U盘启动
在进入BIOS后,您会看到一系列菜单选项。我们需要找到启动菜单选项。具体位置可能因电脑型号而异,一般在左边栏中。选择启动选项后,您应该可以看到启动顺序,从而了解电脑将如何启动。
在默认情况下,电脑会首先检查硬盘,然后才会检查其他设备,如U盘或光驱。我们需要更改启动顺序,让电脑首先检查U盘。操作步骤如下:
1. 在启动选项下,找到“启动顺序”或“引导顺序”选项。
2. 确保U盘被插入在电脑中。找到U盘的名称并将其移动到列表的顶部。您可以使用键盘的方向键或鼠标来移动设备。
3. 确保您已将 “U盘启动” 选项设为“启用”。
4. 按下“F10”键将更改保存。您可能需要确认以保存更改。
第三步:重启电脑
现在,您已经设置好了U盘启动功能。您可以重新启动电脑,并确保U盘已正确插入。如果您执行了上述操作,但仍然无法使用U盘启动,那么有可能是U盘出现了问题。您可以尝试使用另一个U盘进行重装操作。
结语
设置U盘启动可以确保您的电脑在需要时能够正确启动,从而帮助您轻松搞定电脑系统重装。虽然进入BIOS和设置启动盘认为有点麻烦,但是熟悉了这些操作,您将能够快速操作,并且在需要时将其应用到电脑维护中。
希望本文对您有所帮助,如果您有任何问题或需要更多的帮助,请随时联系我们的联想客服团队。
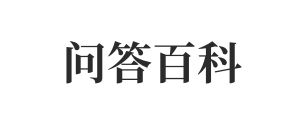 问答百科
问答百科