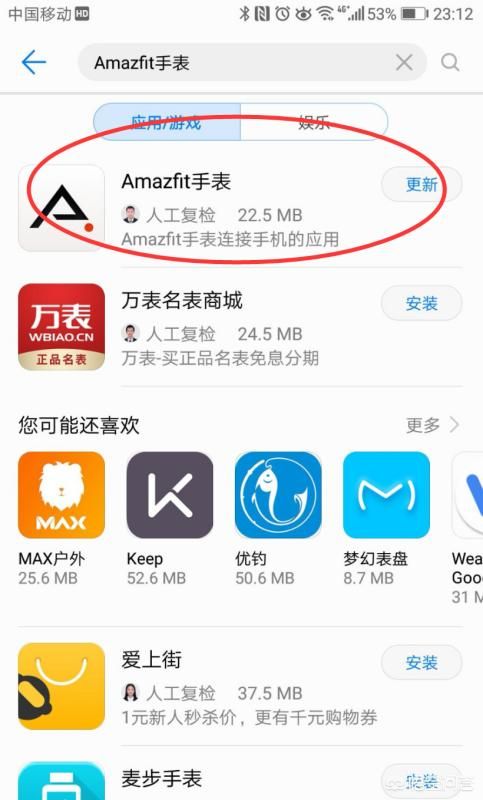电脑插耳机图标显示异常?如何解决电脑插耳机图标不显示的问题

电脑是我们日常生活和工作中必需的工具之一。但是,随着时间推移和经常使用,它们可能会出现各种问题,如电脑插耳机图标显示异常。这种问题有时会让人很困惑,因为如果它不能被解决,那么您的耳机可能无法正常工作,这对于那些需要频繁通话或使用计算机进行音乐和娱乐播放的人来说是一大问题。
个人电脑通常具有3.5毫米音频插孔,而耳机就需要插入这些插孔中,但是有时候电脑插耳机图标不显示,按下耳机插孔后计算机也无反应,我们该如何解决这个问题呢?
下面是一些解决电脑插耳机图标不显示的问题的方法:
1.检查硬件连接
首先,您需要检查耳机和计算机之间的连接,确保它们被正确连接和插入。打开电脑底部的音频插孔,将耳机头插入到插孔中。如果耳机头无法进入插孔,则可能是因为插孔被灰尘或污垢堵住。
在这种情况下,您可以使用软毛刷轻轻清洁插孔。确保您的耳机与计算机相连的插孔是正确的。在蓝色的插孔中插入绿色的插头是不正确的。您需要将相应的插头插入适当的插孔中。
2.重新插入插孔
有时,电脑插耳机图标不显示是由于插孔本身存在问题而引起的。在这种情况下,您可以尝试重新插入插孔。如果一次插入不起作用,请尝试重新插入几次。如果您仍然无法解决问题,则可以尝试将耳机插入另一个插孔。
3.检查音频设置
如果您插入耳机后发现计算机仍在播放声音,则可能是您的音频设置有问题。您需要打开音频设置并检查默认音频输出设备是否正确设置为耳机。
在Windows操作系统中,打开控制面板, 点击Hardware and Sound > Sound就可以找到声音设置了。在Mac OS操作系统中,前往系统偏好设置 > 声音并点击输入或输出选项卡就可以找到声音设置了。如果您看到耳机在默认设备列表中,请确保将其设置为默认输出设备。
4.启用音频驱动程序
在某些情况下,计算机可能需要安装或更新音频驱动程序,才能正常识别耳机。您可以打开设备管理器,找到音频设备,右键单击设备并选择更新驱动程序。这将使计算机自动搜索并安装最新的驱动程序。
5.检查耳机
最后,您需要检查耳机本身是否出现问题。如果您的耳机损坏或不兼容,则电脑插耳机图标不显示可能是正常情况。您可以将另一副耳机插入计算机上的插孔以查看是否仍然存在问题。
总结:如果您的电脑插耳机图标不显示,这些方法可能会有帮助。首先,请检查硬件连接并确保它们正确插入。然后,确保正确配置音频设置并检查驱动程序是否最新。最后,检查您的耳机是否出现问题。如果您仍然无法解决问题,请联系您的计算机制造商或技术支持团队进行进一步援助。
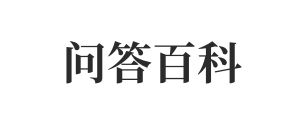 问答百科
问答百科