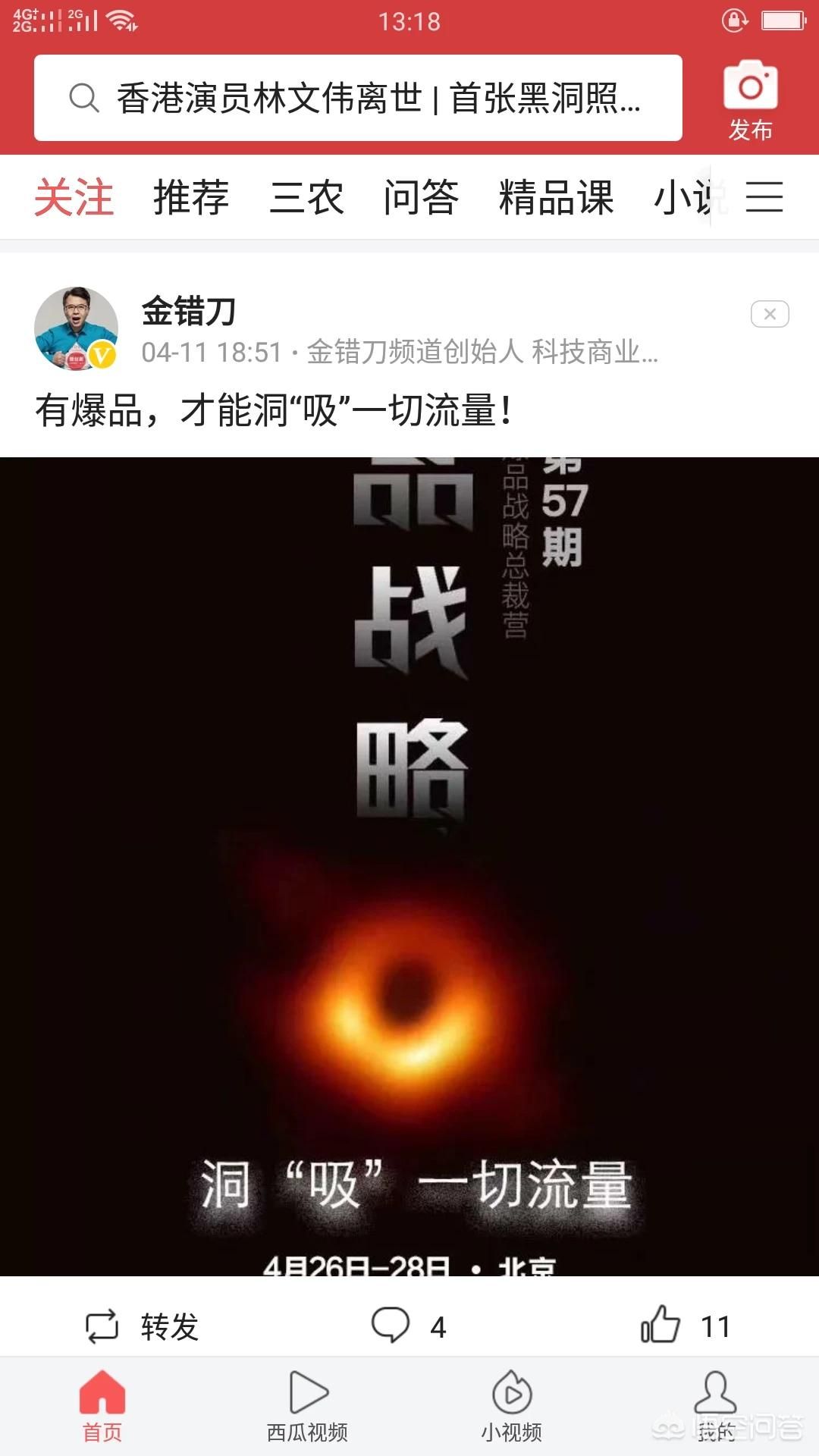电脑网络连接图标丢失?试试这些解决方法!
电脑网络连接图标是我们经常需要使用的一个图标,它可以帮助我们快速连接互联网。但有时候,你可能会发现电脑网络连接图标丢失了。这可能会让你感到烦恼和困惑。在这篇文章中,我们将讨论一些可能导致电脑网络连接图标丢失的原因,并提供一些可能的解决方法。如果你遇到这个问题,请阅读以下内容来了解如何解决它。
原因一:图标已被隐藏
有时候,你可能会在屏幕上找不到电脑网络连接图标。这可能是因为图标被隐藏了。你可以通过以下步骤来找到它:
步骤一:右键单击桌面空白区域,选择“个性化”。
步骤二:在左侧面板中选择“任务栏”。
步骤三:向下滚动并找到“通知区域”部分。
步骤四:单击“选择哪些图标在任务栏上显示”。
步骤五:找到并启用“网络”选项。
这将在任务栏上显示电脑网络连接图标。如果你仍然找不到它,请继续阅读以下解决方法。
原因二:缺少网络适配器驱动程序
如果你的电脑网络连接图标已经丢失了,并且你无法通过上述方法找到它,那么可能是因为缺少网络适配器驱动程序。网络适配器是一种硬件设备,它允许你的电脑连接到互联网。如果没有正确的网络适配器驱动程序,你的电脑可能无法连接到互联网或显示图标。你可以通过以下步骤来解决这个问题:
步骤一:打开设备管理器。
步骤二:找到“网络适配器”部分,双击它以展开选项。
步骤三:找到你的网络适配器,右键单击它并选择“更新驱动程序软件”。
步骤四:选择“自动搜索更新的驱动程序软件”。
步骤五:等待驱动程序更新完毕。
你的电脑网络连接图标应该会重新出现。如果它仍然没有出现,请继续阅读以下解决方法。
原因三:注册表项已经损坏
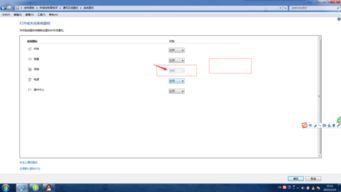
如果你的电脑网络连接图标依然丢失,并且你已经尝试过上述方法来解决它,并且它还是没有出现,那么可能是由于注册表项已经损坏。注册表是一个数据库,其中存储着有关系统设置和应用程序的信息。如果注册表项损坏,则可能会导致问题,例如丢失图标。你可以通过以下步骤来修复损坏的注册表项:
步骤一:打开“运行”对话框。你可以在开始菜单中找到它或者使用快捷键“Win+R”。
步骤二:输入“regedit”并按下“Enter”键。
步骤三:导航到以下文件夹:“HKEY_CURRENT_USER\Software\Classes\Local Settings\Software\Microsoft\Windows\CurrentVersion\TrayNotify”。
步骤四:右键单击“IconStreams”和“PastIconsStream”文件夹,并选择“删除”。
步骤五:关闭注册表编辑器并重新启动电脑。
重新启动后,你的电脑网络连接图标应该会重新出现。如果仍然没有出现,请继续阅读以下解决方法。
原因四:系统文件损坏
如果你的电脑网络连接图标仍然丢失,并且以上所有解决方法都没有解决它,那么可能是由于系统文件损坏。系统文件是使操作系统正常运行所必需的文件。如果其中的任何一个文件损坏,可能会导致问题。你可以通过以下步骤来修复损坏的系统文件:
步骤一:打开命令提示符。你可以在开始菜单中找到它或者使用快捷键“Win+R”,并输入“cmd”。
步骤二:在命令提示符中输入以下命令行:sfc /scannow。
步骤三:等待扫描完成。
步骤四:在扫描完成后,重新启动电脑。
重新启动后,你的电脑网络连接图标应该会重新出现。如果仍然没有出现,请考虑向专业技术人员寻求帮助。
结论
如果你的电脑网络连接图标丢失了,你不必过于担心。本文列出了一些解决方法,包括检查图标是否被隐藏,更新网络适配器驱动程序,修复损坏的注册表项和修复损坏的系统文件。我们希望这些解决方法可以帮助你重新找到电脑网络连接图标。
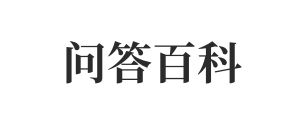 问答百科
问答百科