解决电脑粘贴失效问题的有效方法
电脑是我们工作和生活中必不可少的一部分,而粘贴功能也是我们经常使用的功能之一。然而,有时候我们会遇到电脑粘贴失效的问题,这会给我们的工作和生活带来不必要的困扰。在本文中,我们将介绍一些有用的方法,帮助您解决这个问题。
方法一:检查剪贴板历史记录
在使用电脑粘贴功能时,我们会发现它通常只能复制和粘贴一些简单的文本和图像。但如果您需要经常复制和粘贴更多的内容,如链接、段落、图片等,则需要使用电脑的剪贴板历史记录功能。如果您的电脑粘贴功能失效,请首先检查剪贴板历史记录功能是否已启用。这将允许您访问之前复制的所有内容,即使您已关闭应用程序或重新启动了计算机。
要开始使用剪贴板历史记录功能,您只需要按下“Windows键+V”就能看到它了。
方法二:重启电脑并更新Windows
如果您仍然无法使用电脑的粘贴功能,您可以尝试重新启动您的电脑。这通常可以解决一些常见的计算机问题。同时,确保您的Windows操作系统更新到了最新版本也会有所帮助。
要更新Windows,请按照以下步骤操作:
1. 点击“开始菜单”并打开“设置”。
2. 点击“更新和安全性”。
3. 在这个页面,你可以查看和安装可用的更新。
方法三:清空临时文件
有时,一些临时文件也会导致电脑粘贴失效的问题。这些文件可能会被其他程序占用或已经被损坏,因此导致您的剪贴板无法正常工作。为了解决这个问题,您可以尝试清空临时文件夹。
1. 打开“运行”(使用“Windows键+R”打开)并输入“%temp%”。
2. 点击“确定”。
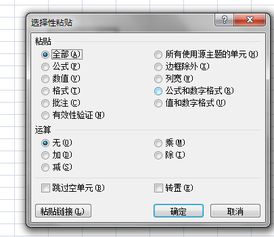
3. 在“Temp”文件夹中,选择所有文件并删除它们。
请注意,这些文件是临时文件,因此不会影响您的电脑系统。
方法四:禁用剪贴板管理
在某些情况下,可能会发现您的电脑粘贴功能受到应用程序剪贴板管理的干扰。这些管理工具可能会阻止您使用自己的粘贴板,并限制您在不同的应用程序之间共享内容。在这种情况下,您可以尝试禁用这些剪贴板管理工具。以下是操作步骤:
1. 打开“运行”并输入“services.msc”。
2. 在服务列表中,找到“剪贴板用户服务”或“剪贴板管理员服务”。
3. 右键点击相应的服务并选择“属性”。
4. 在“属性”窗口中,选择“禁用”并点击“确定”。
这将关闭相应的剪贴板管理服务,并允许您以自己的方式使用剪贴板。
总结:
了解这些方法,相信您已经能够更好地解决电脑粘贴失效问题。如果您的问题仍然存在,请考虑联系计算机维修专家以获取更进一步的帮助。
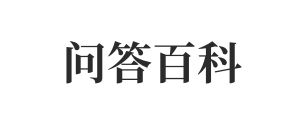 问答百科
问答百科






