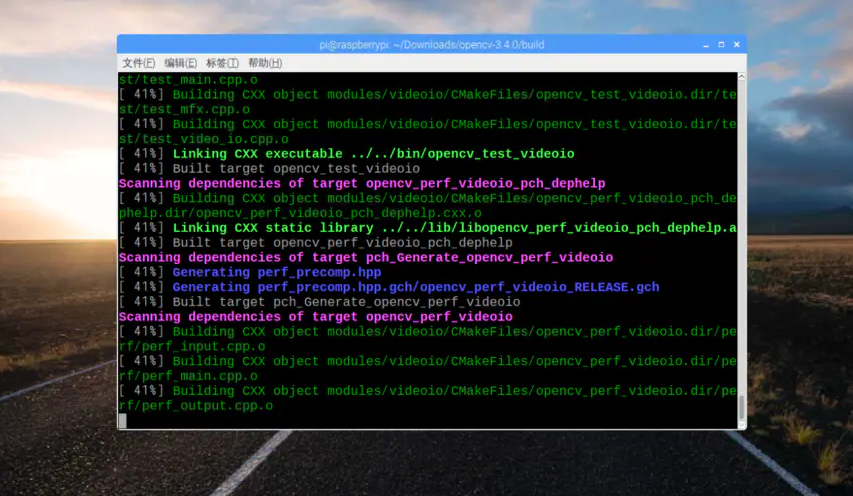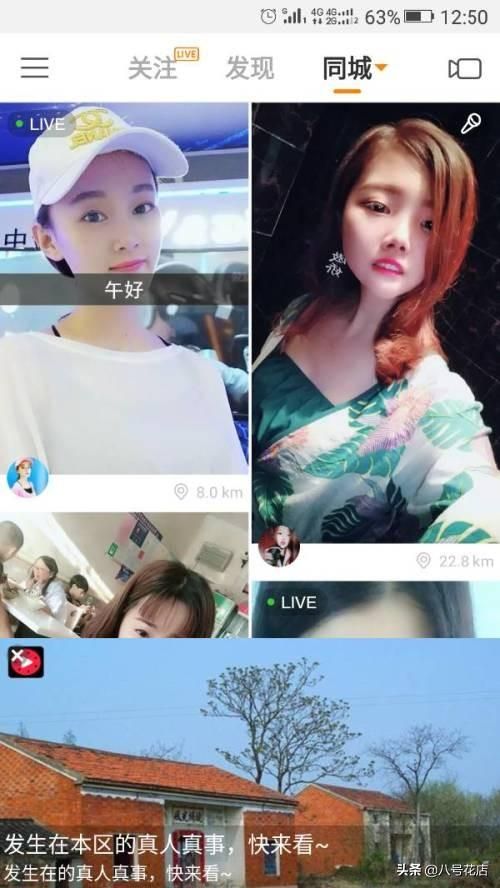鼠标键盘没反应怎么回事?快速排除常见问题,解决问题"。
鼠标和键盘的功能在我们的日常生活中是无可替代的,无论是在家里还是在工作环境中,几乎每个人都会使用他们。然而,有时候我们可能会遇到这样的本能,即当我们想在电脑上完成某些操作时,鼠标和键盘不起作用。在这种情况下,我们应该如何快速识别并解决问题呢?这篇博客将为你提供有关鼠标和键盘停止工作的常见问题以及解决方案。
1. 重新启动电脑 当我们遇到鼠标和键盘没有反应的问题时,首先要做的是重启电脑。尝试重新启动电脑后,鼠标和键盘是否恢复正常。如果这个简单的步骤没有解决问题,那么我们就需要更深入地调查问题。
2. 检查连接 如果鼠标和键盘依然不起作用,那么肯定出现了某种连接问题。首先,你需要检查USB接口是否松动或有损坏。不同的USB接口需使用不同的USB接header口,因此请检查是否使用了错误类型的接口,应该使用对应的USB接口。如果使用正确的接口还是不起作用,请尝试使用其他可用的接口,或者尝试在另一台电脑上测试。

3. 检查设备管理器 如果设备无法识别或者USB接口都OK,那么可能需要检查设备管理器。按Windows键+X,然后单击“设备管理器”来打开设备管理器的窗口。在这里,你需要查看鼠标和键盘设备的状态。如果它们是正常的,那么问题可能是因为驱动程序关联的问题。如果设备显示问号或者感叹号,则说明设备不正常,需要更新驱动程序或卸载和重新安装驱动程序。
4. 安全模式 使用安全模式可以让你发现隐藏的问题,因为在安全模式下只加载最低限度的驱动程序和系统组件,如果鼠标和键盘在安全模式下可以工作,那么问题就可能是由驱动程序或者软件引起的。按下Windows键+R,然后在弹出的运行对话框中键入“msconfig”,单击“确定”打开系统配置工具。在“引导”选项卡中,选择“安全启动”选项,然后选择“最小化”的选项并单击“应用”和“确定”。重启计算机,如果鼠标和键盘工作正常,那么问题就可能来自于启动时加载的驱动程序和系统组件。
5. 硬件故障 如果上述步骤都无法解决问题,那么问题可能是由于硬件故障引起的。检查鼠标和键盘是否存在明显的物理损坏,如果没有,那么可能需要带着设备去专业维修店。
总之,当我们遇到鼠标和键盘停止工作的问题时,我们必须快速排除问题,并且采取正确的解决方法。通过重新启动电脑、检查连接、检查设备管理器、进入安全模式、检查硬件等方法,可以解决大多数鼠标和键盘的问题。但是,如果没有解决问题,那么可能会要求更深入的问题分析或者硬件维修。
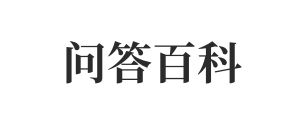 问答百科
问答百科