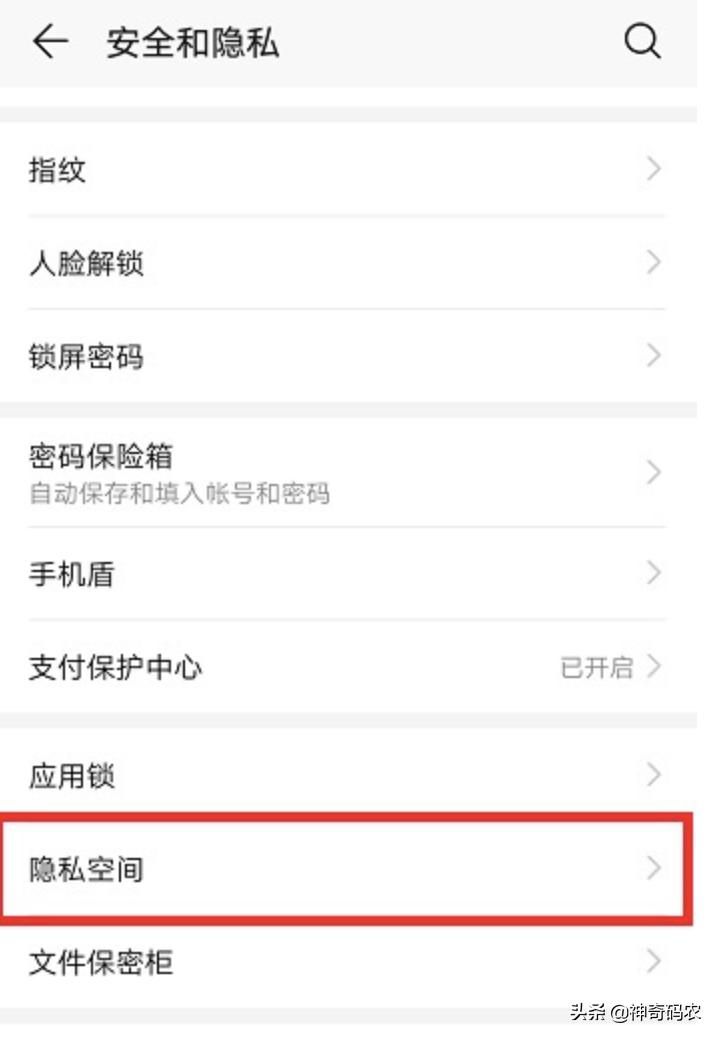Photoshop 入门教程「1」如何在Mac版 Photoshop 中打开图像?
欢迎观看 Photoshop 入门教程,您将通过这些教程学习 Photoshop 的基本工具和使用技巧。小编将为您介绍 Photoshop 工作区,并向您展示如何打开图像。
1.打开图像及创建新图像。
我们打开 Photoshop 后做的第一件事就是,要么打开文件,要么创建新一个文件,下面我们来看看如何进行这两项操作。
启动最新 Photoshop 后会看到一个类似这样的开始界面,如果要打开一个现有图像,可以点击开始界面上的“打开…”按钮。
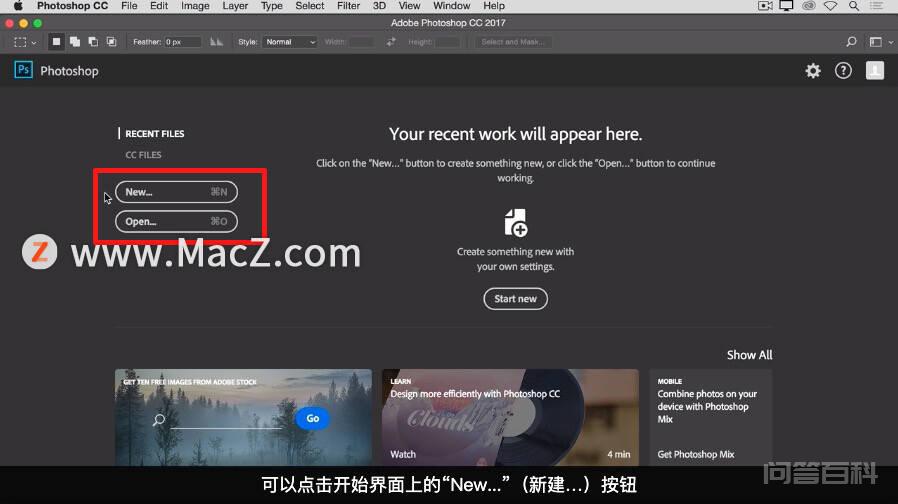
还有另一种方法,可以在 Photoshop 的任何位置,打开或新建图像。例如如果没有显示开始界面,可以在 Photoshop 顶部的“文件”菜单中,选择“新建...”或“打开…”来新建或打开图像。
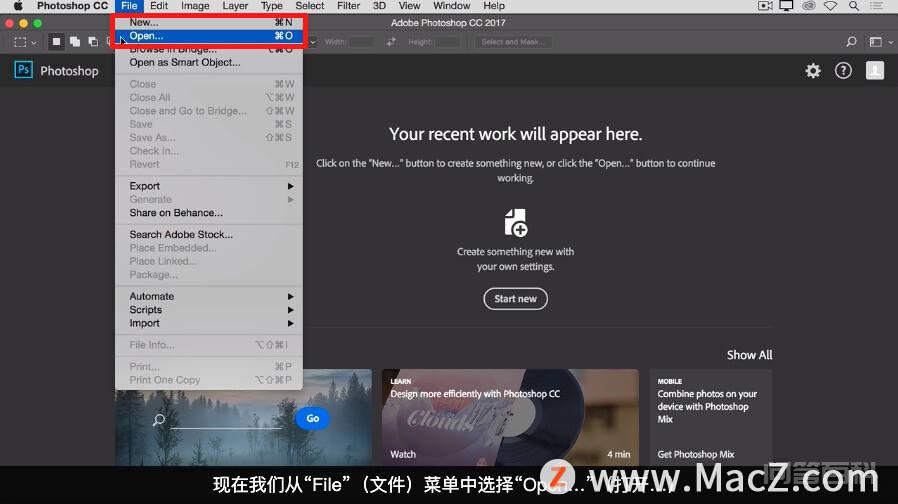
在 Photoshop 中打开现有图像文件,此时将启动 Mac “文件” ,在这里可以浏览你的文件系统,选择图像文件。
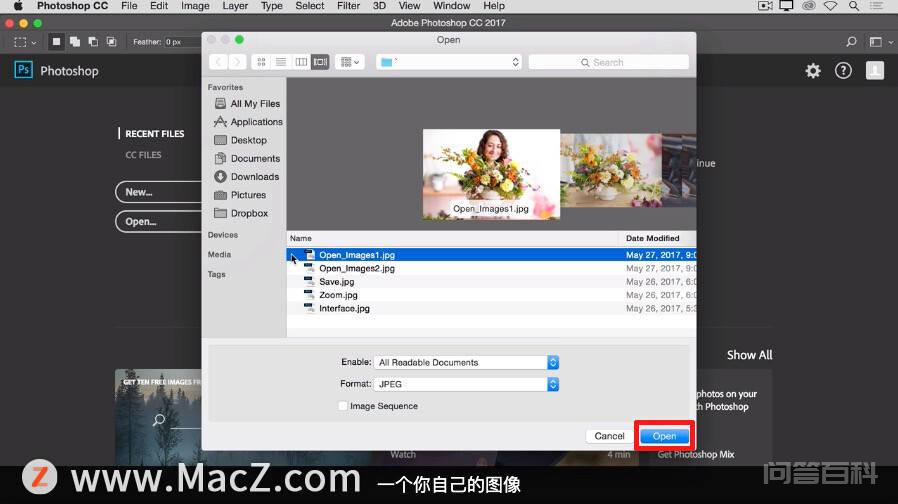
如果想要同时打开多个图像,可以在按住 Command 键,选择其他图像文件,然后点击“打开”按钮,这样所选的两个图像将在 Photoshop 编辑工作区中同时打开。
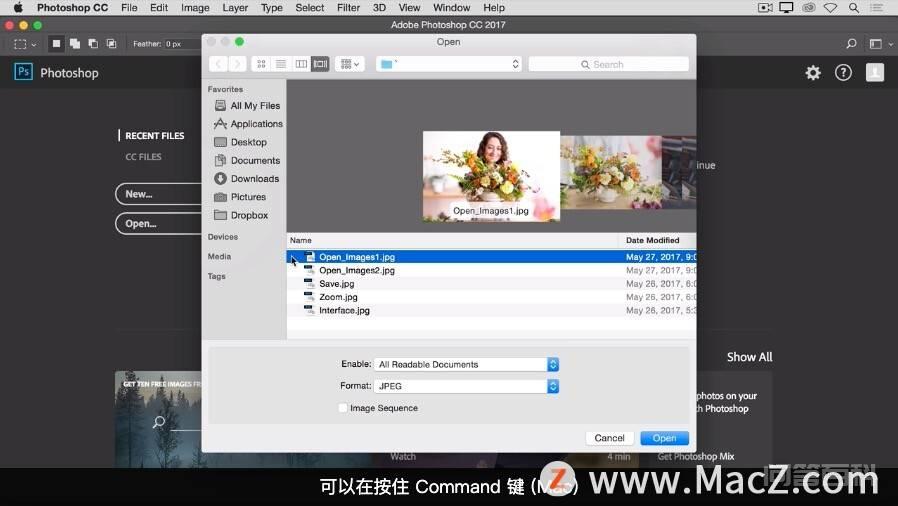
这个区域称为文档窗口,在文档窗口的顶部,每个打开的图像都会有一个选项卡,选项卡中会显示图像的名称。如果想查看另一个图像,只需要点击它的选项卡即可。
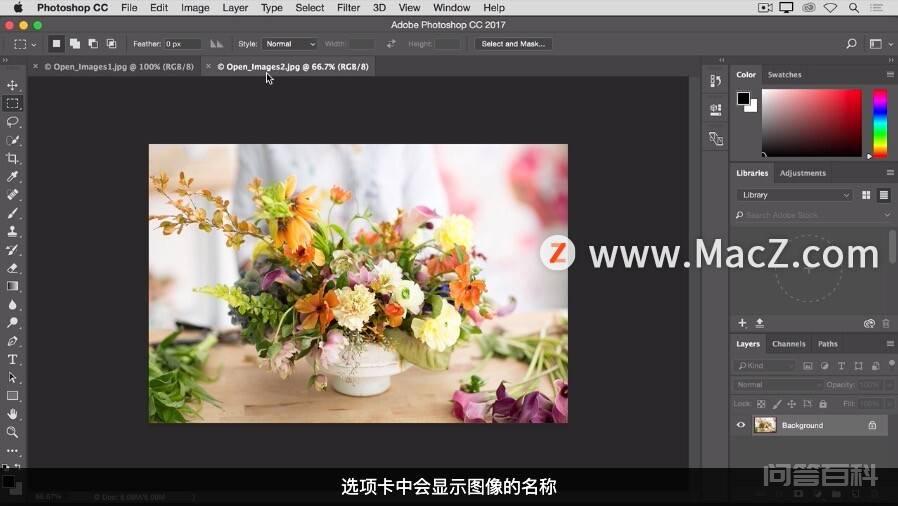
以上就是打开现有图像的操作方法,接下来我们了解一下,如何创建新图像。
2.创建新图像
当你需要一个空白画布来绘制图像,当你需要一个空白画布来绘制图像,从“文件”菜单中选择“新建…”,这将打开“新建文档”窗口,Photoshop 中有很多预设的空白文档,你可以使用它们进行创建。
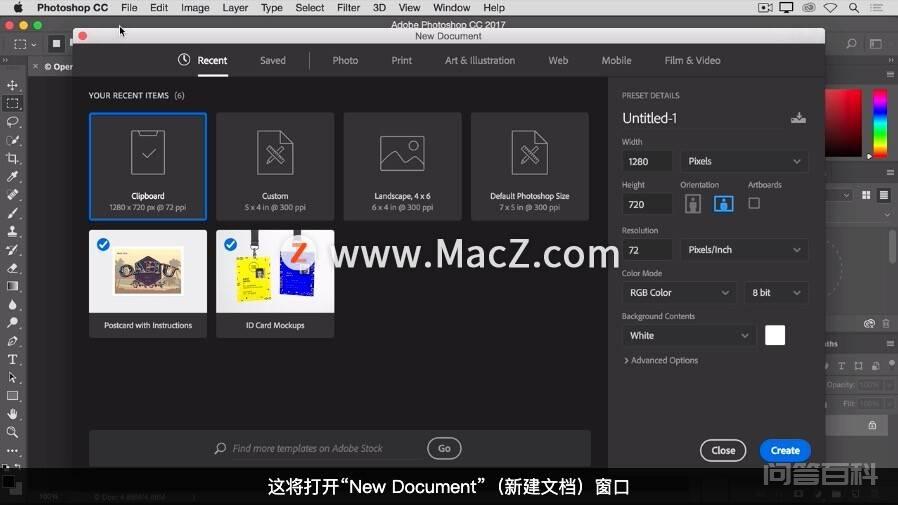
要寻找适合自己的空白文档,首先应当从窗口顶部选择一个文档类别,包括“Photo”(照片)、“Print”(印刷)、“Art Illustration”(艺术插图)等等
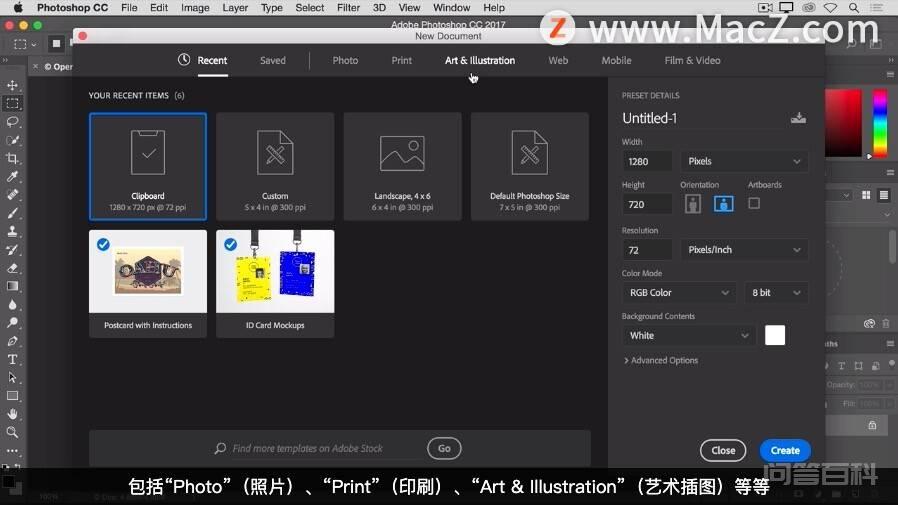
我选择“Photo”(照片),接下来,在“Blank Document Presets”(空白文档预设),部分选择一个预设尺寸。
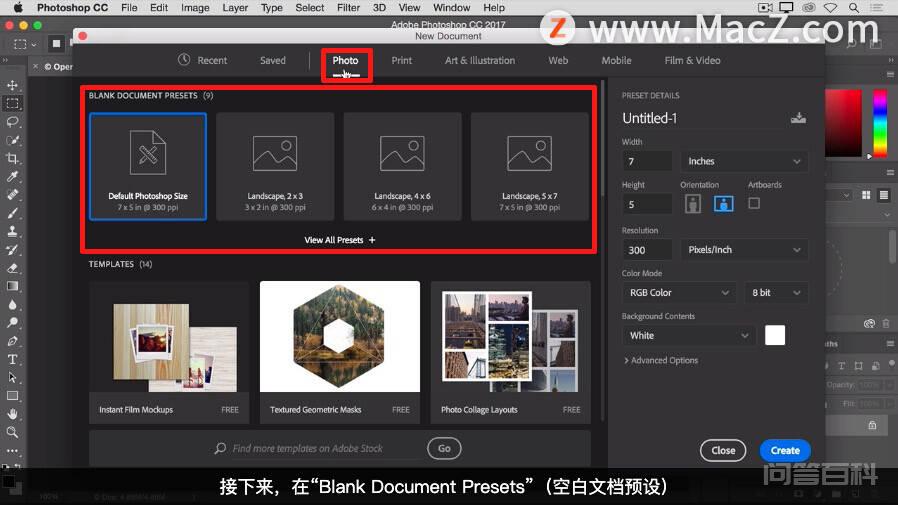
如果没有找到你需要的尺寸,可以通过这里的“View All Presets”(查看所有预设),查看更多预设,我选择“Landscape, 4 x 6”(横向,4 x 6)这个尺寸。
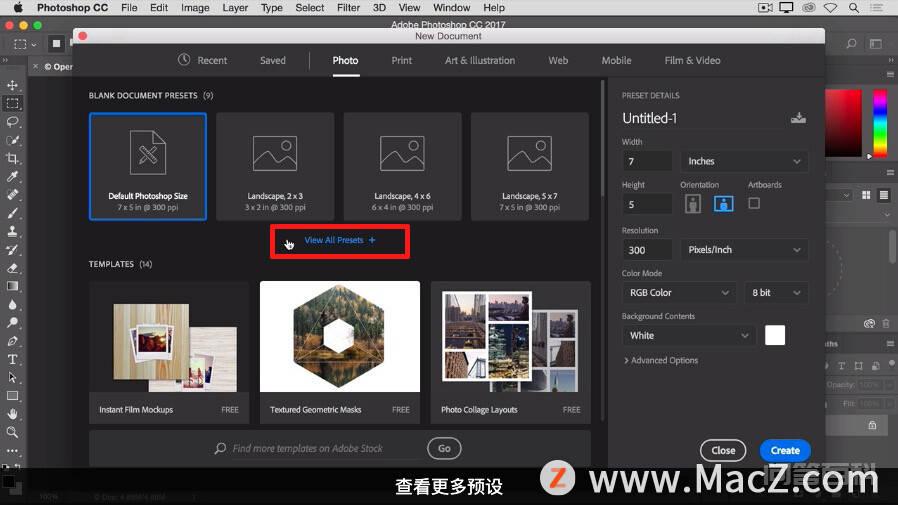
在右侧可以看到,包括宽度和高度在内,所有参数都已经设置好。如果这不是你想要的尺寸,可以在“Width”(宽度)或“Height”(高度)字段中输入其他尺寸。
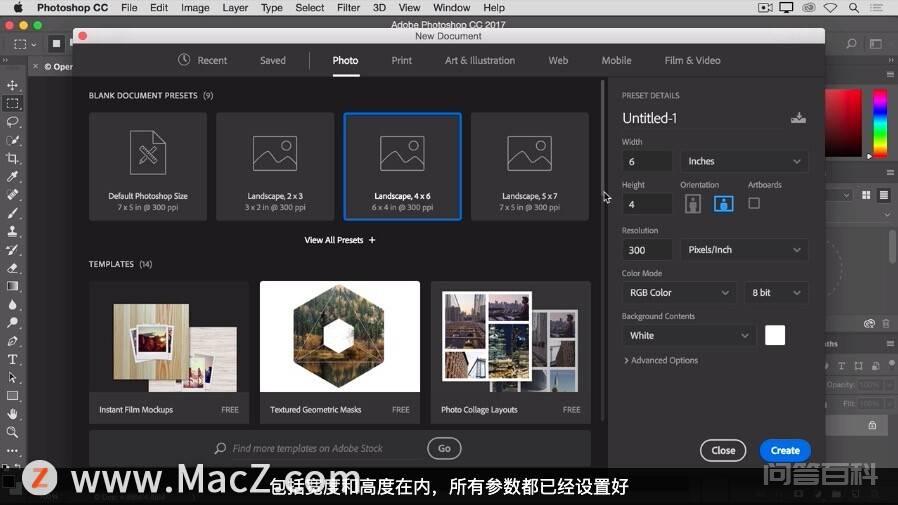
所有其他设置,也都可以自定义,但是如果使用预设值,可以免去自己,设置的麻烦。如果需要的话,可以稍后,在 Photoshop 中更改这些设置,接下来点击“Create”(创建)按钮。
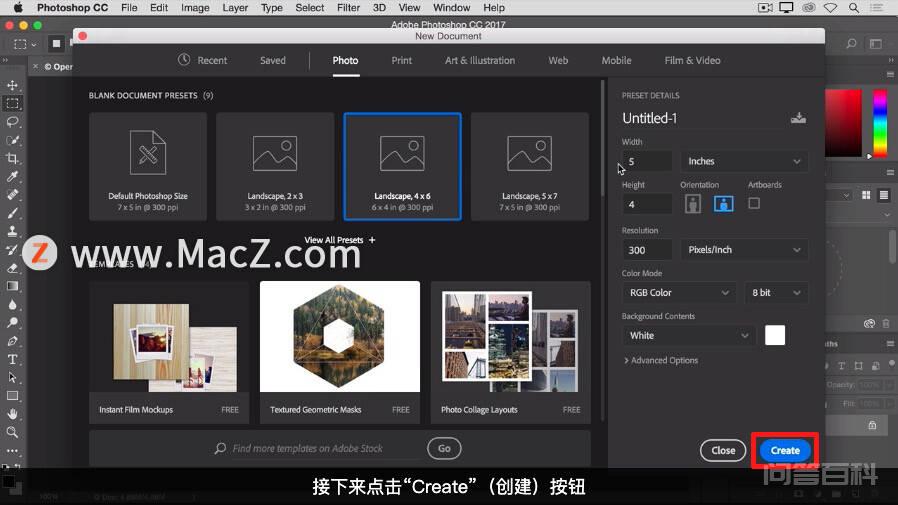
此时 Photoshop 将打开新的空白文档,我们可以在里面添加照片、文本或形状。

所学内容:打开和创建图像
在菜单栏中,选择“文件”“打开“打开现有图像。
在菜单栏中,选择“文件”“打开“创建新图像。选择预设文档。可以输入宽度和高度等参数对预设文档进行自定义。
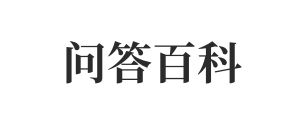 问答百科
问答百科