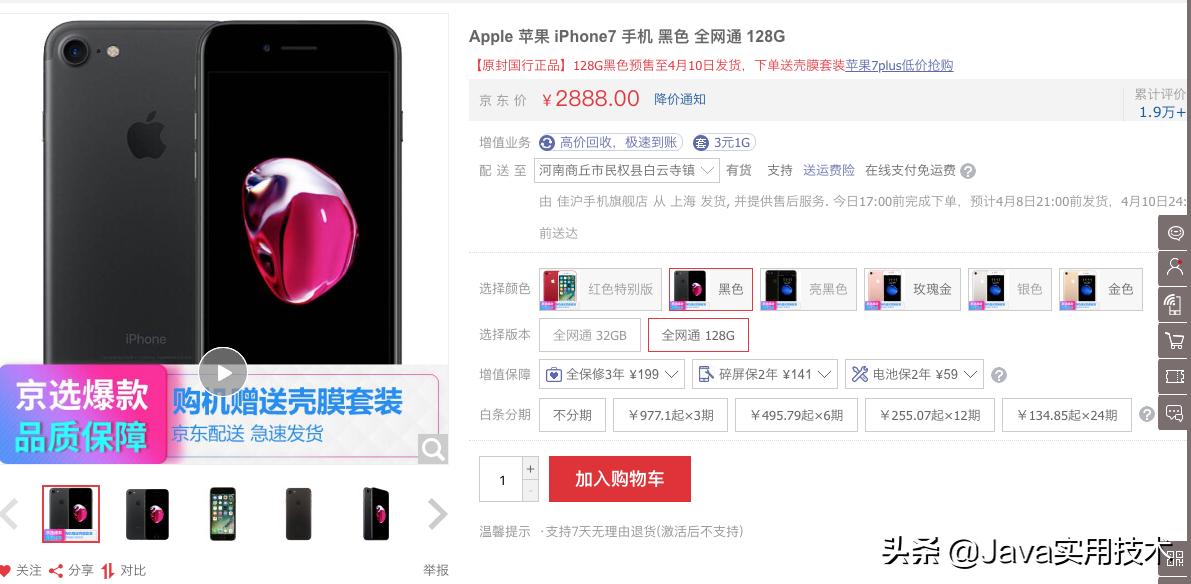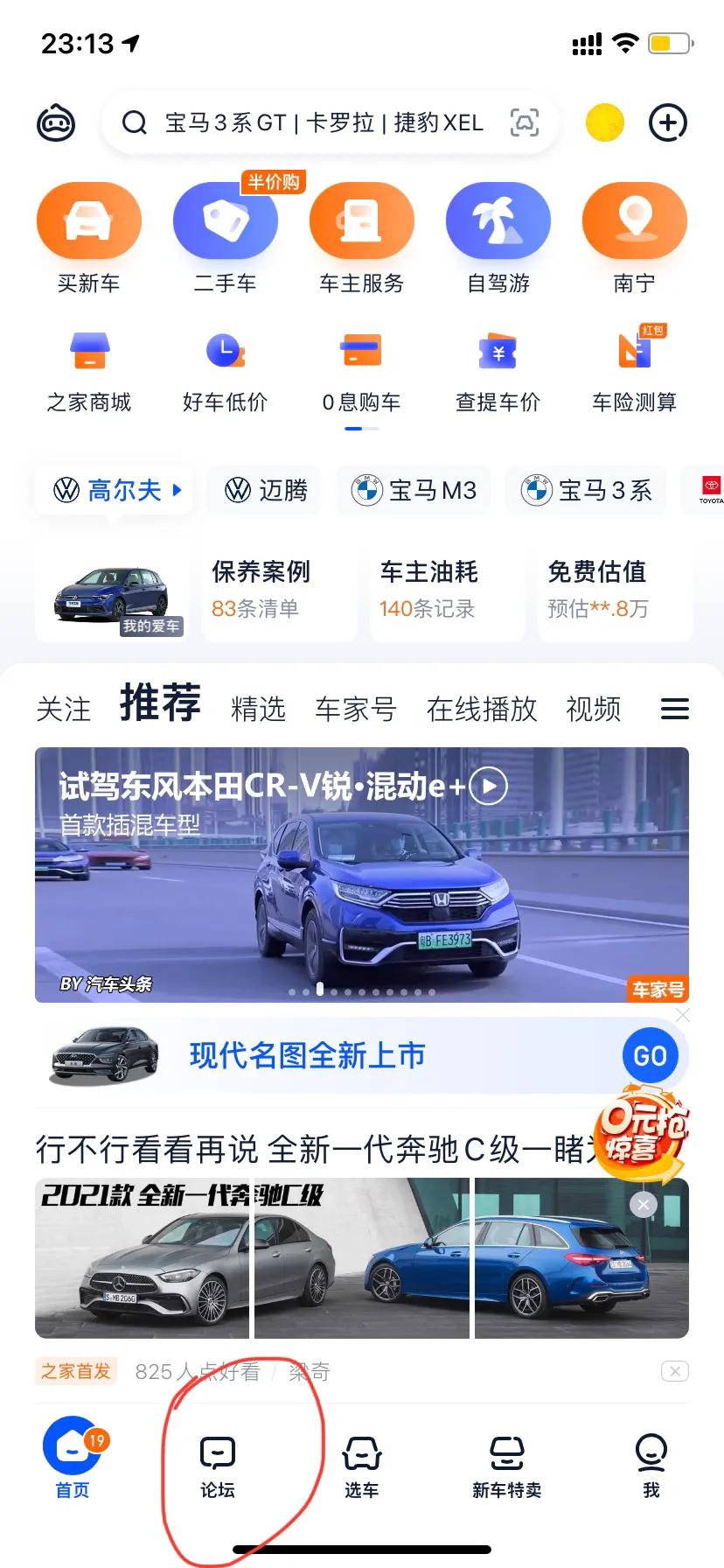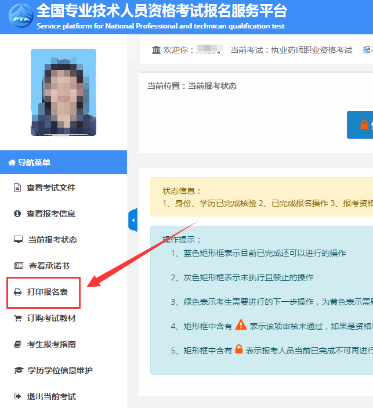如何在XMind中使用概要
- 科技
- 2023-04-25
- 158
目录
第一部分:xmind软件介绍
第二部分:xmind安装步骤
第三部分:xmind怎么使用概要?
题外话:白露横江,水光接天。纵一苇之所如,凌万顷之茫然。
如果您也需要可以搜索:
点击输入图片描述(最多30字)
第一部分:xmind软件介绍
软件简介XMind 是一款流行的思维导图软件,其主要功能是帮助用户进行思维整理和知识管理。XMind 提供了丰富的图形元素和布局方式,可以满足不同用户的需求。同时,XMind 还支持丰富的文件格式,如 PDF、Excel、Word 等。
第二部分:xmind安装步骤
Xmind2021详细安装步骤
点击输入图片描述(最多30字)
点击输入图片描述(最多30字)
点击输入图片描述(最多30字)
点击输入图片描述(最多30字)
点击输入图片描述(最多30字)
第三部分:xmind怎么使用概要?
在XMind思维导图中,XMind概要同外框一样的基本功能就是对导图主题进行归纳概括,用户而且可以选择自己喜欢的概要形状。本文就详细讲解了如何在XMind中使用概要这一功能。界面上的鼠标将会变成十字光标,按住鼠标,通过拖拽光标来框选概要的范围,我们框选的范围会用蓝色区域显示,被选中的主题也会进行高亮。松开鼠标后,在所选范围的主题后将会出现概要大括号。大括号并不能隔行操作,必须是连贯性的一个范围。用户可以点击主题框,进行输入概要的说明,亦或者可以直接删除。概要的说明主题框后同样也可以继续进行子主题、连接线等操作的添加。概要,可以用来为几个要点做一个小结。这个工具很多做笔记的小伙伴会经常使用。
具体操作:选择同级主题,单击工具中的“概要”,或使用快捷键(Ctrl+])。然后在属性窗口中,设置相应的颜色、样式等。而且这些概要还可以有自己的子主题,而他们也都有各自的属性可以调整,例如形状、颜色、字体等等。 当面对一张很多“内容丰富”的思维导图时,很多人容易失去焦点。很难明显区分出哪些是比较重要的,哪些是需要多一些注意的。这时候,一个漂亮的外框+背景色,会是一个很好的助力。
具体操作:选中一个或多个主题(同一个分支、同一层级),然后Ctrl+B或单击工具“外框”。然后在属性窗口中,为这个外框做一些修饰。挑一个外形,加一点填充色,换一个线条等等。
如果有需要,还可以给这个外框添加标题(选中外框右击选择“编辑标题”或点击F2)。这样,读者会明白外框的意义。另外,也方便一段时间后再看这张图,记得为什么要添加这个外框。
三、背景(Background color)& 墙纸(Wallpaper)
背景的设置,是我们经常会用到的,主要是为了导图更漂亮。背景和墙纸的设置与调整,都在“画布”的属性窗口中。
Xind是一款全球领先的“可视化思考”工具,为企业打造全新的可视化办公平台,协助用户快速捕捉创意与灵感。通过直观、友好的图形化操作界面,将思想、策略及商务信息转化为行动蓝图,全面提升企业办公效能。
Xind不仅可以绘制思维导图,还能绘制鱼骨图、二维图、树形图、逻辑图、组织结构图。并且,可以方便地从这些展示形式之间进行转换。可以导入MindManager、FreeMind数据文件。灵活地定制节点外观、插入图标、丰富的样式和主题。输出格式有:HTML、图片。选中一个模块以后,按一下键盘上的Tab,就能产生这个模块的下一级(子主题)。
(2)按一下Enter,在该模块下方产生它的并列主题。
(3)同时按Shift+Enter,在该模块上方产生它的并列主题。
(4)同时按Alt+Enter,在该模块上方产生它的注释。
(5)选中连续的几个模块,或者选择在这些模块前一级的一个模块之后,同时按Ctrl+],在这些模块的后方会出现一个大括号,表示这些内容归属一类,后面可以写概要。
(6)选中连续的几个模块,或者选择在这些模块前一级的一个模块之后,同时按Ctrl+B,会把这些模块框到同一个方框里。
(7)同时按Ctrl+L,会出现一根有箭头的连接线,是从这个模块出发的。如果你点一下已经有的模块,就会在这两个模块之间建立联系;如果你点的是空白处,就会指向一个自由主题。